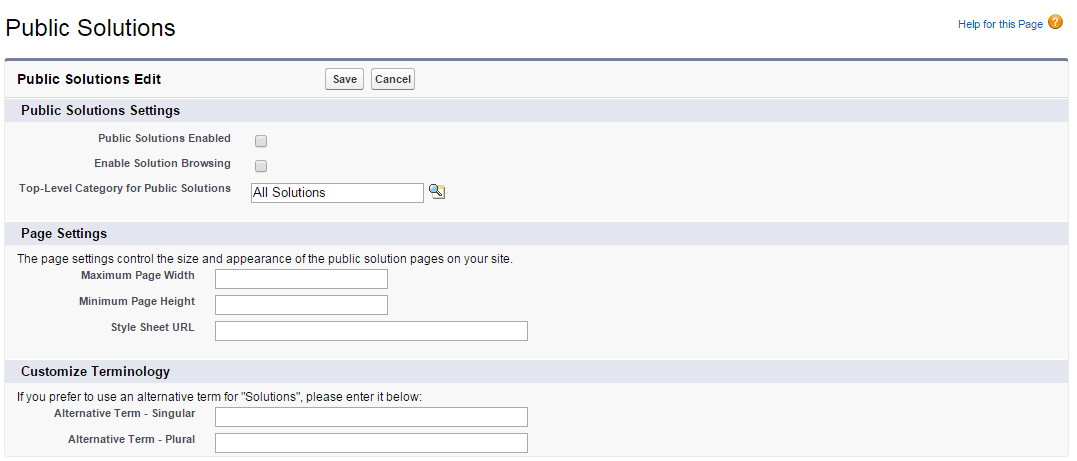Defining Solution Categories
Creating solution categories help users to group similar solutions together. The All Solutions category is automatically created for you and users can not add solutions to this category or translate them.
1. From Setup, click Customize -> Solutions -> Solution Categories.
2. Click 'Add Category' to create a subcategory below a specific category.
3. Enter the name of the category. Backslash “\” character can not be included in category names.
4. If desired, select a different parent category.
The category of the parent category is directly above this category in the hierarchy.
5. Select a sort order for any subcategories you create under this category.
Choose alphabetical order to sort subcategories in alphabetical order, or choose Custom to sort subcategories in the order you specify.
6. Click Save.
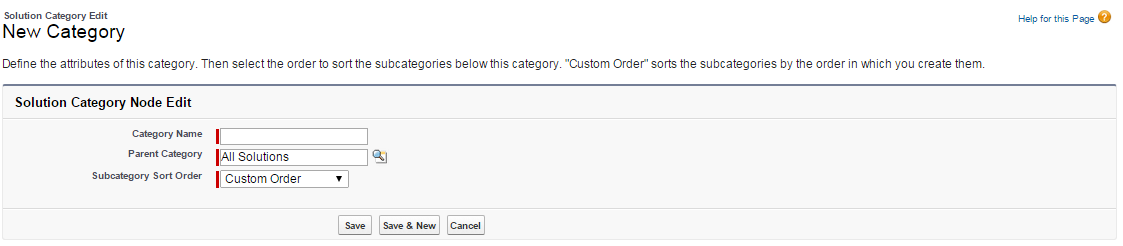
Enabling Category Browsing
Once your solutions are classified , you can switch categories so that users can navigate and find solutions by category in the Solutions tab or when solving a case .
If enabled , your customers can navigate the categories of public solutions, self-service portal or Customer Portal .
• To enable category browsing for your organization or Customer Portal
• To enable category browsing for public solutions
• To enable category browsing for your Self-Service portal
To enable category browsing for your organization or Customer Portal:
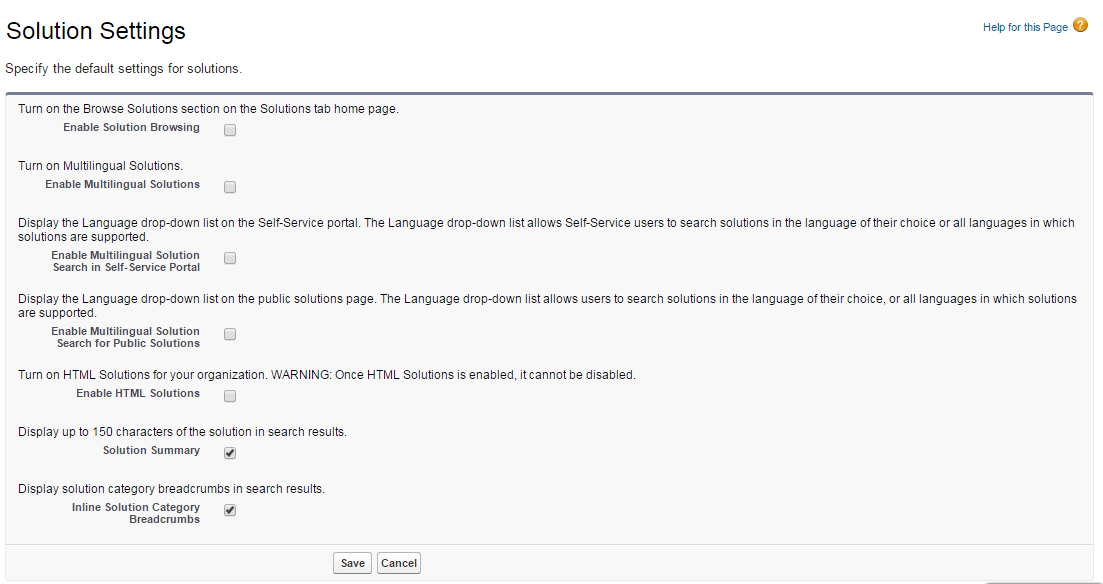 1. From Setup, click Customize > Solutions > Solution Settings.
1. From Setup, click Customize > Solutions > Solution Settings.
2. Click Edit.
3. Select Enable solution browsing.
4. Click Save.
To enable category browsing for public solutions:
1. From Setup, click Customize > Self-Service > Public Solutions.
2. Click Edit.
3. Select Enable Solution Browsing.
4. Click on the search icon next to High - Level Public Solutions Category to select the top -level category accessible by customers in public solutions.
Customers can view all solutions in this category and its subcategories if the solutions are marked published and visible in the public knowledge base .
Visible in the public Knowledge Base only applies to solutions, not articles in the public knowledge base.
5. Click Save.