Back to Top
2. From Setup, click Customize -> Knowledge -> Settings. Confirm that you want to enable Salesforce Knowledge and click Enable Knowledge.
3. Select your general settings.
a. Select Allow users to create and edit articles from the Articles tab to enable users to edit articles without going to the Article Management tab. Users can click Edit an article to open the article edit page. If a published version of the article already exists, they have the option to view the published version or edit the current version. If a draft version exists, they can continue with editing the existing draft, but should carefully review the draft so that they don’t overwrite unpublished changes.
b. Select Activate Validation Status field to add a Validation Status field to all Salesforce Knowledge articles.
c.Select Allow users to add external multimedia content to HTML in the standard editor to allow elements in the standard editor to embed multimedia content from the Dailymotion, Vimeo, and YouTube websites.
4. Select at least one option under Article Summaries.
Internal App
Customer
Partner
5. Select desired options for how search functions on the Knowledge tab.
a. Suggest articles for cases considering case content (Beta) suggests articles based on their content similarity as well as their links between similar cases. If no articles are linked to similar cases, suggested articles have similar titles as the case. Suggested articles are available in the Salesforce Console for Service and your portals when viewing existing cases and creating new ones.
b. Highlight relevant article text within search results generates a snippet of the relevant article text with the search terms bolded. See Search Highlights and Snippets.
c. Auto-complete keyword search suggests the three most popular keyword searches performed on the Knowledge tab. Suggestions are based on the channel (internal, customer, partner, or public) the user is searching.
d. Auto-complete title search: suggests up to three articles with matching titles.
6. Choose a Default Knowledge Base Language. This is the language your authors will use to write most of the articles. We recommend that your Default Knowledge Base Language and your organization's language be the same.
7. If your Knowledge base supports multiple languages, select Multiple Languages, add the languages supported, and adjust their settings.
8. Optionally, select your Case Settings.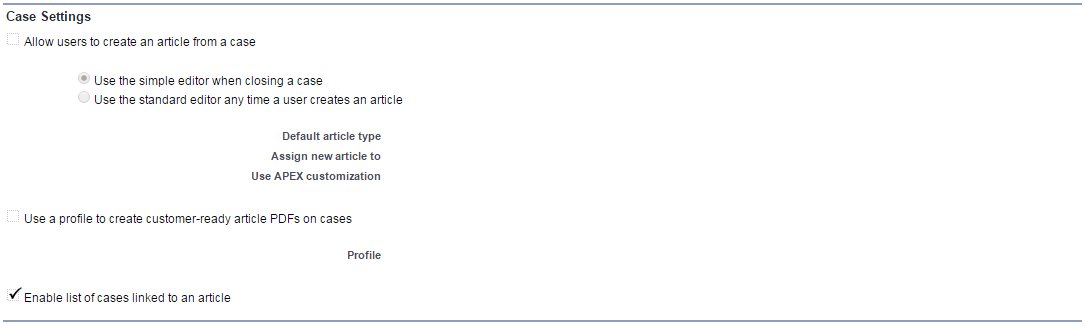
a. Allow users to create an article from a case. Choose either the simple or standard editor and define the default article type, assignee, and any Apex customization.
b. Use a profile to create article PDFs. If agents need to attach PDFs to cases make sure Allow to attach an article as pdf is checked in the case feed page layout.
c.Allow users to share articles via public URLs.
d. Enable list of cases linked to an article.
9. Optionally, check Allow users to create an article from a reply to create articles from replies in Answers.
10. Click Save.
Setting up Salesforce Knowledge
Before setting up Salesforce Knowledge, make sure that you are a Salesforce Knowledge user:
1. At the top of any Salesforce page, click the down arrow next to your name.
From the menu under your name, select Setup or My Settings—whichever one appears.
2. From the left panel, select one of the following:
a. If you clicked Setup, select My Personal Information -> Personal Information.
b. If you clicked My Settings, select Personal -> Advanced User Details.
3. Ensure that the Knowledge User checkbox is selected.
Complete the following steps to enable Salesforce Knowledge in your organization:
1. From Setup, click Customize -> Knowledge -> Article Types and create one or more article types.2. From Setup, click Customize -> Knowledge -> Settings. Confirm that you want to enable Salesforce Knowledge and click Enable Knowledge.
3. Select your general settings.
a. Select Allow users to create and edit articles from the Articles tab to enable users to edit articles without going to the Article Management tab. Users can click Edit an article to open the article edit page. If a published version of the article already exists, they have the option to view the published version or edit the current version. If a draft version exists, they can continue with editing the existing draft, but should carefully review the draft so that they don’t overwrite unpublished changes.
b. Select Activate Validation Status field to add a Validation Status field to all Salesforce Knowledge articles.
c.Select Allow users to add external multimedia content to HTML in the standard editor to allow elements in the standard editor to embed multimedia content from the Dailymotion, Vimeo, and YouTube websites.
4. Select at least one option under Article Summaries.
Internal App
Customer
Partner

5. Select desired options for how search functions on the Knowledge tab.
a. Suggest articles for cases considering case content (Beta) suggests articles based on their content similarity as well as their links between similar cases. If no articles are linked to similar cases, suggested articles have similar titles as the case. Suggested articles are available in the Salesforce Console for Service and your portals when viewing existing cases and creating new ones.
b. Highlight relevant article text within search results generates a snippet of the relevant article text with the search terms bolded. See Search Highlights and Snippets.
c. Auto-complete keyword search suggests the three most popular keyword searches performed on the Knowledge tab. Suggestions are based on the channel (internal, customer, partner, or public) the user is searching.
d. Auto-complete title search: suggests up to three articles with matching titles.
6. Choose a Default Knowledge Base Language. This is the language your authors will use to write most of the articles. We recommend that your Default Knowledge Base Language and your organization's language be the same.
7. If your Knowledge base supports multiple languages, select Multiple Languages, add the languages supported, and adjust their settings.
8. Optionally, select your Case Settings.
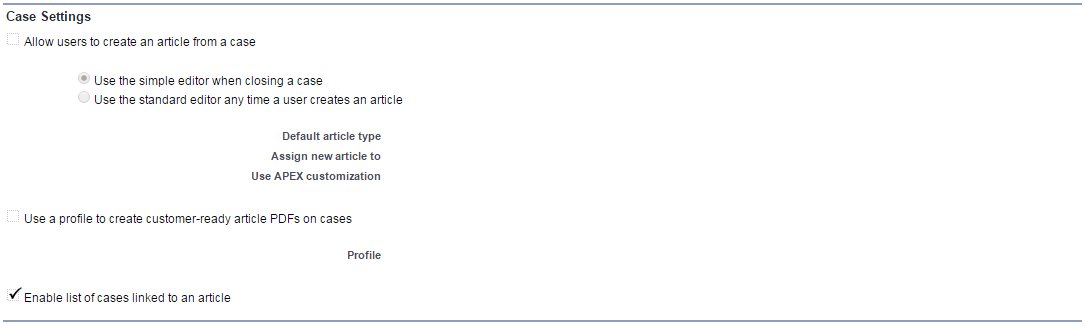
a. Allow users to create an article from a case. Choose either the simple or standard editor and define the default article type, assignee, and any Apex customization.
b. Use a profile to create article PDFs. If agents need to attach PDFs to cases make sure Allow to attach an article as pdf is checked in the case feed page layout.
c.Allow users to share articles via public URLs.
d. Enable list of cases linked to an article.
9. Optionally, check Allow users to create an article from a reply to create articles from replies in Answers.
10. Click Save.