Case Contact Role
Establish contact roles of case so that more than one contact can be associated with one case at a time.
Associated contacts are displayed in the related list of contact roles of cases.
1. From Setup, enter Contact Roles in in the Quick Find box, then select Contact Roles on Contracts.
2. Click New to define a new Picklist value for contact role in case, or click Edit next to
contact roles with values you want to change.
3. Update the value as desired.
4. Click Save.
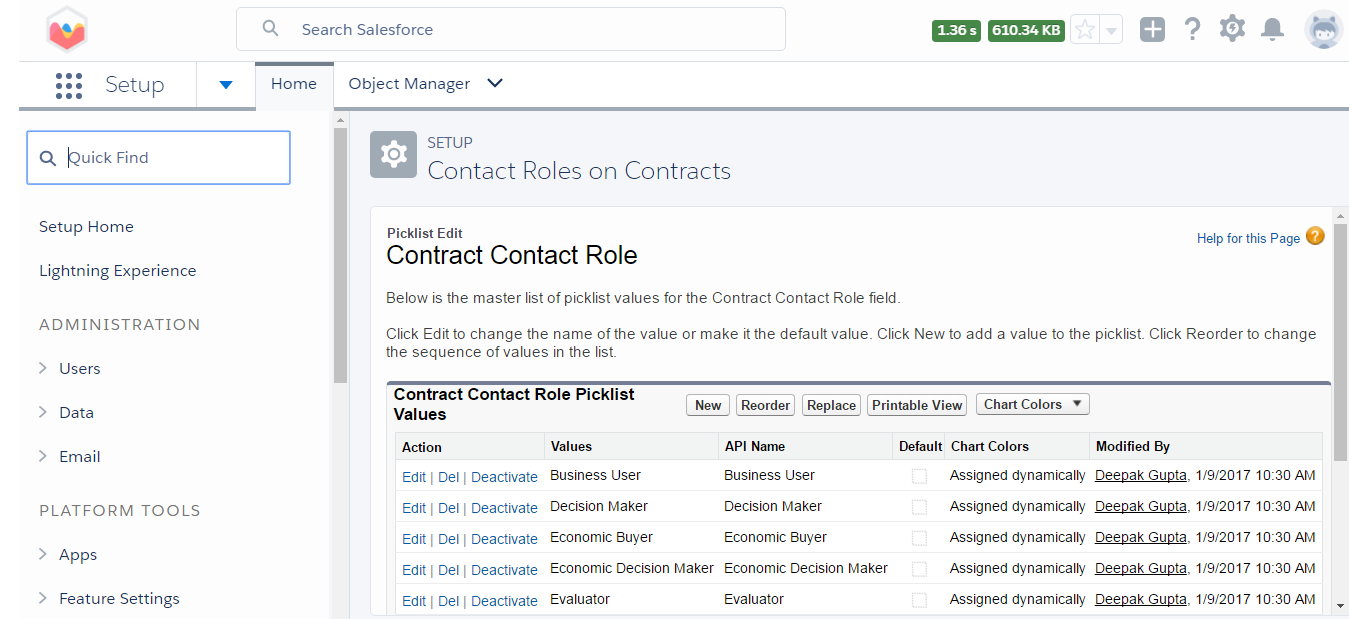
5. From setup, Click on Object Manager tab.
6. From Object Manager tab, click on Case object and then select Case Page Layouts.
7. To edit Case page layouts, Click on any page layout name.
8. In the View drop-down list, Select the Related Lists of case.
9. Drag the Contact Roles related list into the related lists section of your page layout.
10. Click Save.
Case Hierarchy
Case hierarchies can be implemented so that User can easily associate event with each other with the help of parent Case lookup field that is on case edit page.
When a case is associated with a parent case it represents a relationship between cases, such as grouping of similar cases for easy tracking or division of
one case in a number of cases for various user to resolve. To see view hierarchy, Users can click on ‘view hierarchy’ button or option on case details page.
After clicking on view hierarchy, Users can see a visual representation of the cases below that case in a hierarchy.
All associated cases are displayed in the Related Cases related list on Case.
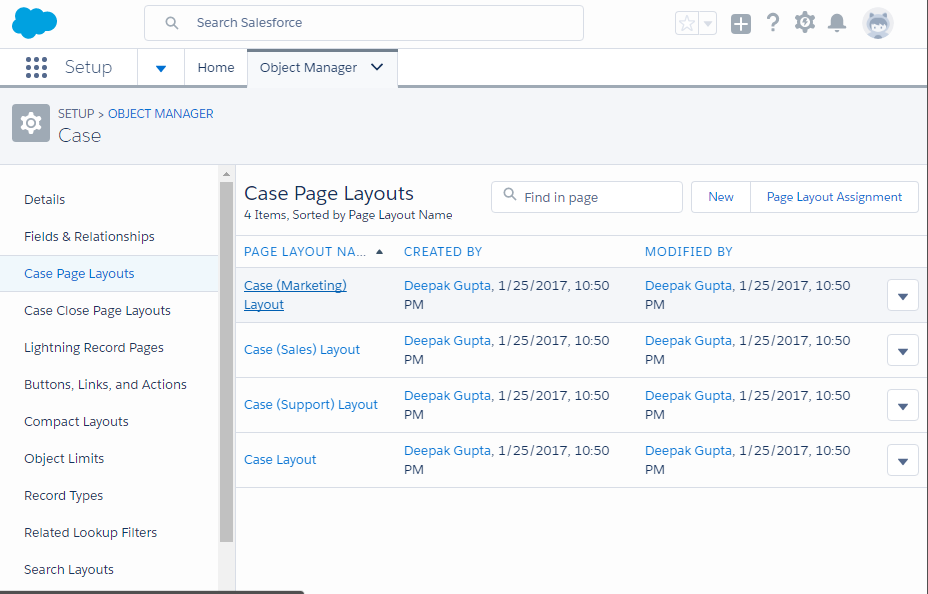
1. From Setup, Click on Object Manager tab.
2. From Object Manager tab, Click on Case object and then select Case Page Layouts.
3. To edit Case page layouts, Click on any page layout name.
4. Drag the Parent Case field into the Case Information section of your page layout.
5. Drag the Related Cases related list into the Related List Section of your page layout.
6. Click Save.
Suggested Solutions
You can enable the Suggested Solutions button on case detail page. After enabling this button, support representatives can easily view solutions that can provide help
to solve particular case they are viewing. The solutions proposed for the case can be found using a formula field.
This field automatically counts the relevancy of each solution to the particular case by word repetition, case similarity and other related solutions.
There is an option multilingual solutions, if this option is enabled, suggested solutions returns applicable solution in several languages
if they share common words with the case.
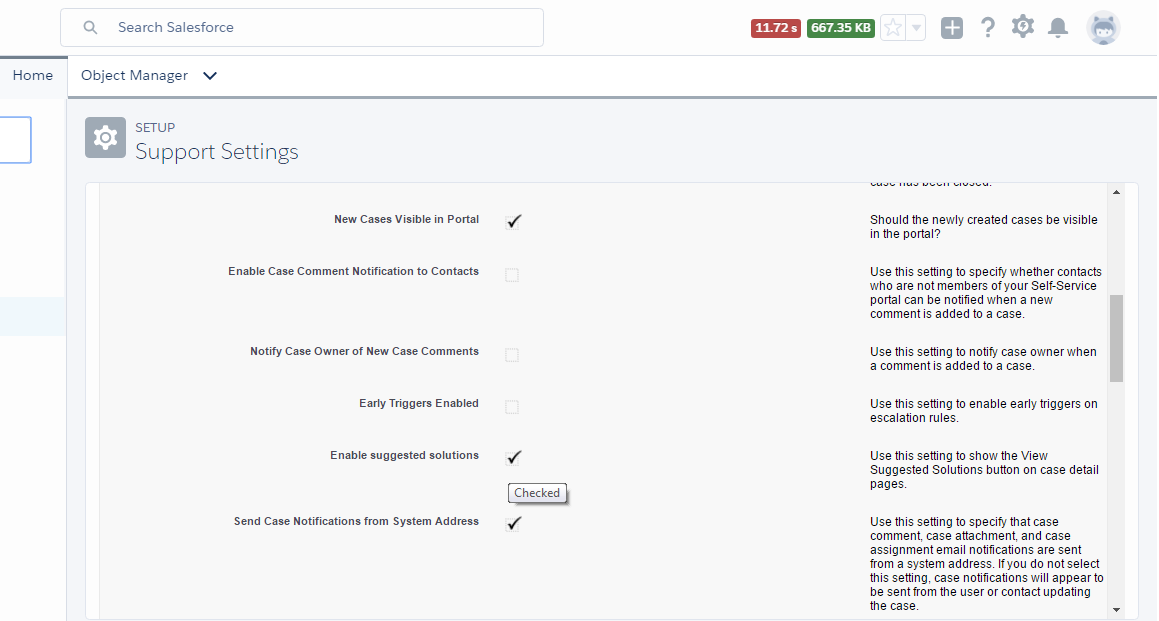
1. From Setup, enter Support settings in the Quick Find box, then select Support settings.
2. Click Edit.
3. Select the check box next to 'Enable Suggested Solutions'.
4. Click Save.
Case Comment Notification
You can Enable ‘send email notification’ functionality on case edit page so that support representatives can send an email
to contact when they add a new comment to a case.
1. From Setup, enter support settings in the Quick Find box, then select Support settings.
2. Click Edit.
3. Select the 'Enable Case Comment Notification' to Contacts check box.
4. Choose an email template to use for case comment notifications in the Case Comment Template field.
5. Click Save.