Tasks
Tasks in Salesforce provides to-do items that needs to be completed by a user to whom the task is assigned. Tasks can be easily related to leads, contacts, campaigns, contracts. There are many ways in Salesforce to enhance the productivity - quick ways to create and update tasks, prefiltered task lists, and task notification options.
Where to Track, Create, and Update Task
*. Salesforce displays tasks in activities list views and calendar views;*. Chatter feeds;
*. Records that tasks are related to, such as contacts and accounts.
*. You can also track tasks in reports.
Where to Track Tasks
You can track tasks belonging to you and to others in the following locations. To see activities list views, click on the Home tab or any calendar view, or go to the calendar day or week view.Tasks Assigned to You
The Home tab, in the My Tasks section*. An activities list view: Choose an existing list view or customize one
*. Your Chatter feed: Follow a task to track posts, comments, and updates about it
Tasks Due Soon
The My Activities list view*. Today in the Salesforce1 app for iOS or Android
*. The Salesforce1 My Tasks list
Tasks Related to Another Record, Such as a Contact or an Account
The other record’s detail page, in the Open Activities and Activity History related lists*. Your Chatter feed and in the Chatter feed for the other record
*. Activities reports
Delegated Tasks (Assigned to People below You in Your Organization’s Hierarchy)
The My Delegated Activities list view*. Activities reports
*. The Salesforce1 Delegated Tasks list
Overdue Tasks
*. The Salesforce1 Overdue Tasks listCompleted Tasks
The My Activities list view*. The Salesforce1 Completed Tasks list
Tasks That You’ve Assigned to Others
The My Delegated Activities list view*. Activities reports
Tasks Assigned to People below You in Your Organization’s Hierarchy
*. The My Team’s Activities list view*. Activities reports
How to View Task Details
In a calendar, in an activities list view, in a related list, or on the Home tab, there are two ways to see task details:*. Hover your mouse over a task’s subject.
*. Click the subject. On a task detail page, to view the details of a single task in a recurring series (), select the View Task subtab; to view the details for the series, select the View Series subtab.
Where to Create Tasks
*. On the Home Tab under My Tasks, click New.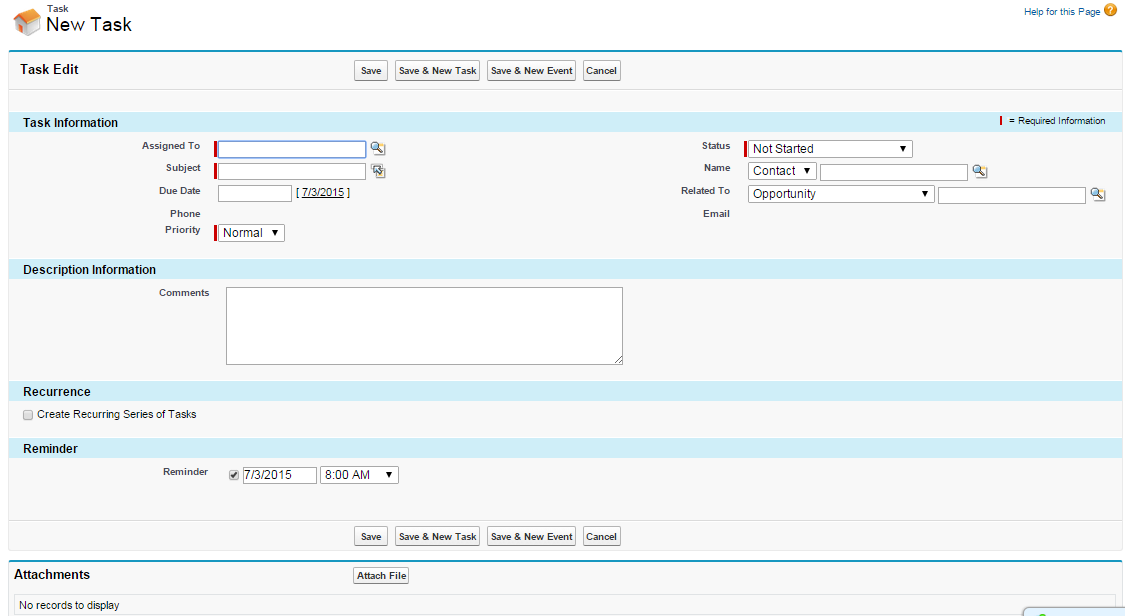
*. In a Chatter Feed, if you create a task in the feed for a record such as a contact, Salesforce automatically relates the task to the record.
*. In the Sidebar in Salesforce, in the Create New drop-down list, select Task.
*. On the Detail Page of Another Record
*. On the Open Activities related list, click New Task.
*. On the Activity History related list, click Log a Call to add a task record with a status of Completed.
Salesforce automatically relates the task to the record.
*. In a Calendar Day or Week View, under My Tasks, click New.
*. In an Activity List View, click New Task.
Assign Tasks to Multiple People
You can create a task so that up to 100 users are each assigned an independent copy of the task. This functionality is enabled by default, but your administrator can choose to disable it for your organization.*. On the New Task page, click the lookup icon next to the 'Assigned To' field.
*. In the lookup window, select the Multiple Users tab.
*. Users can be organized into various categories such as personal groups, public groups, roles, or territories. In the Searchdrop-down list, select the appropriate option.
*. Optionally, enter one or more characters in the text box and click 'Find' to search.
*. In the Available Members list, click one or more items to select them. Press CTRL+click to select multiple items individually, or SHIFT+click to select multiple adjacent items at the same time.
*. When the appropriate choices are in the Selected Members list, click Done.
*. On the New Task page, see your selections display next to the Assigned To field. The total number of tasks you are creating also displays.
*. Continue entering task details such as due date, status, and comments.
*. When you save the task, your selected users will be assigned copies of the task.