Tabs
Defining Custom Object Tabs
Custom tabs display data of the custom object or any other web content built into the application.1. Custom Object Tabs - They display the data of your custom objects in a user interface tab. Custom object tabs look and function just like standard tabs.
2. Web Tabs - custom web tab are used to display any external application or web page.you can include the sidebar or span across the entire page without the sidebar.
3. Visualforce Tabs - They display data from a Visualforce page. Visualforce tabs look and function just like standard tabs.
4. Lightning Page Tabs- To make lightning component available in lightning experience ,we have to make a lightning component tab.
Creating Custom Object Tabs
Define a new tab to display the data stored in your custom object records.
1. From Setup,Search Tab in Quick Find Box -> Click Tabs.
2. Click New in the Custom Object Tabs related list.
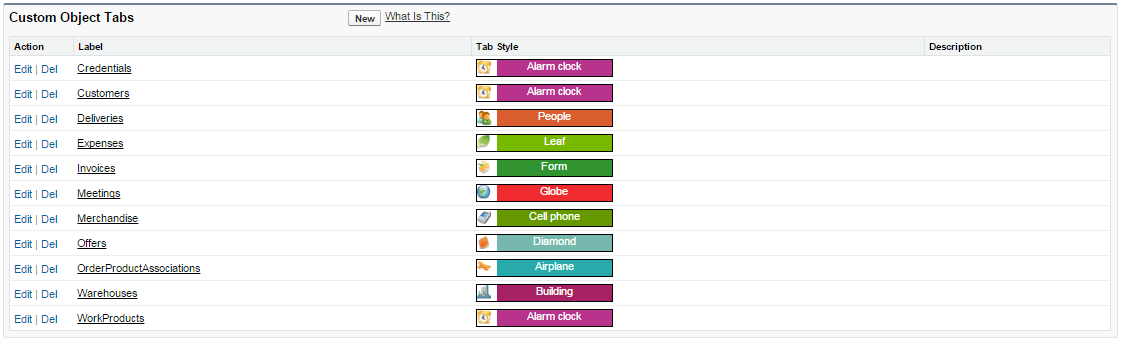
3. Select the custom object to display in the custom tab.
The label of the new tab is the same as the plural version of the custom object label.
4. Click the Tab Style lookup icon and choose the tab style.
5. Click a tab style to select the color scheme and icon for the custom tab.
6. Choose a custom link to use as the introductory splash page when users initially click the tab.
7. Enter a description of the tab, if desired, and click Next.
8. Choose the user profiles for which the new custom tab will be available:
-->Select Apply one tab visibility to all profiles and choose Default On, Default Off,
or Tab Hidden from the drop-down list.
--> Select Apply a different tab visibility for each profile and choose Default On, Default Off,
or Tab Hidden from the drop-down list for each profile.
9. Specify Tab Visibility.
10. Specify the custom apps that should include the new tab.
11. Check tab Append to existing customizations users to add the new tab to your users customized display settings if
they have customized their personal display .
12. Click Save.
To further customize the tab:
--> Define the page layout for records displayed in the tab.
The page layout controls which fields to make visible and editable when users are entering data in the custom tab.
-->Specify which fields display to users in the key lists section of the custom object tab home page.
App
What is an 'App'
Number of items that work together to serve a particular functionality is termed as App. Salesforce app can be classic app or lightning app.Salesforce app created and managed in salesforce classic while lightning app are created and managed in lightning experience.Both types of app can be customize. Classic apps includes :- standard objects which further includes Home, the main Chatter feed, Groups, and People. custom objects Visualforce tabs Lightning component tabs Canvas apps via Visualforce tabs Web tabs Lightning apps are a collection of items that include everything from the Classic apps list, plus Lightning page tabs, and utilities like Lightning Dialer. You can also switch Classic apps to Lightning apps in Lightning Experience, but the two versions of the app must then be managed separately in their own environment. Salesforce provide standard app such as Sales and Service. In Salesforce Classic, there is a Force.com app menu, which listed all the app in drop down that display at the top of every Page.
Creating Custom App
To create custom apps:
1. From Setup, click Create -> Apps
2. Click New.
3. If the Salesforce console is available, select whether you want to define a custom app or a Salesforce console.
4. Specify a label for the app. The label can have a maximum of 40 characters, including spaces.
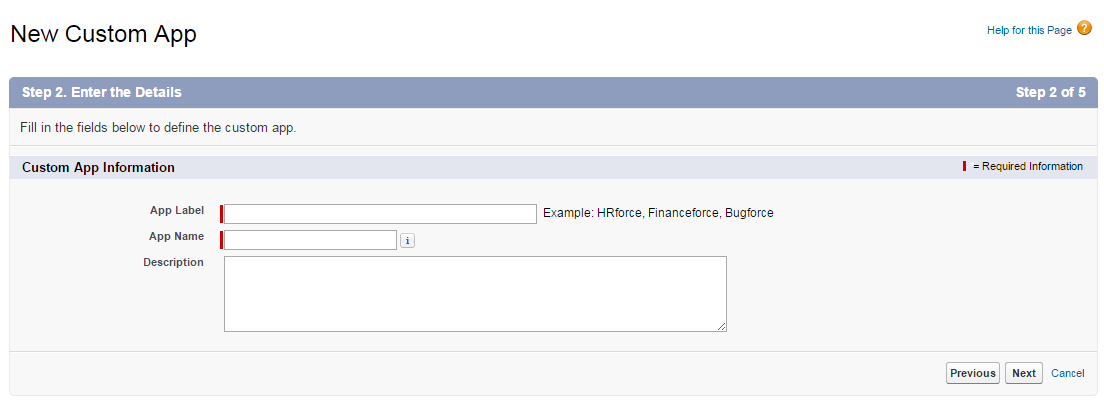 This label is the app’s name in the Force.com app menu.
This label is the app’s name in the Force.com app menu.
5. Optionally, enter a description of the app.
6. Click Next.
7. Optionally, specify a custom logo for the app. Click Insert an image to choose an image file from the document library.
8. Click Next.
9. Click the left and right arrow buttons to add or remove tabs from the app.
10. Click the up and down arrow buttons to define the order in which the tabs will display in the app.
11. Optionally, set the default landing tab for your new app using the Default Landing Tab drop-down menu
below the list of selected tabs. This determines the first tab a user sees when logging into this app.
12. For Professional Edition users, click Save to finish the wizard. For Enterprise or Developer Edition users, click Next.
13. Check the Visible box to choose the user profiles for which the app will be available.
14. Check the Default box to set the app as that profile’s default app.
15. Click Save to finish the wizard.